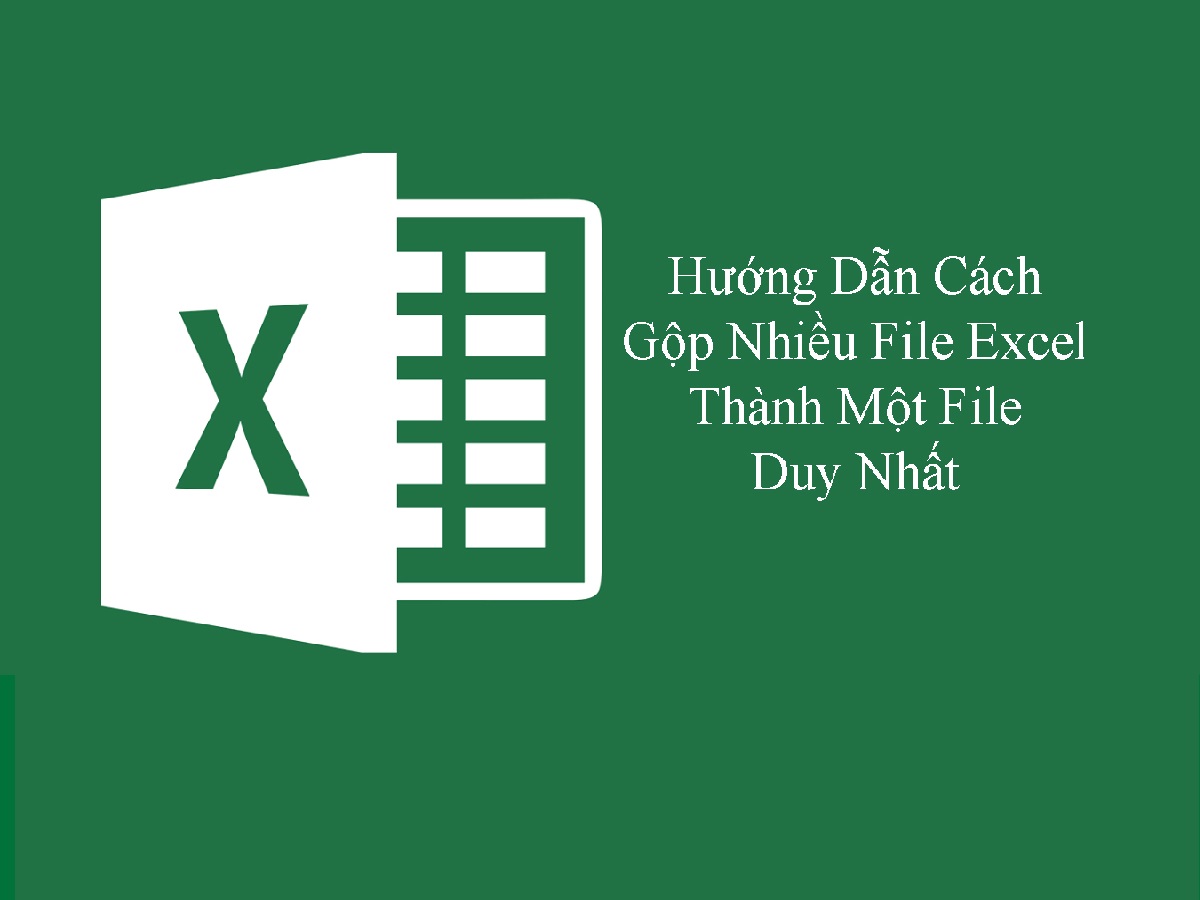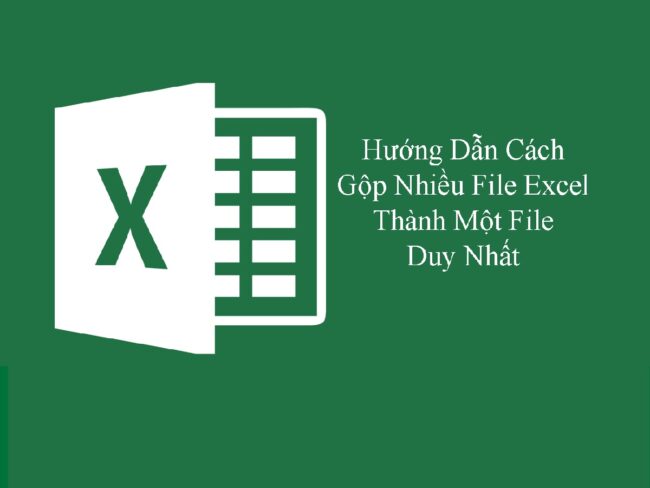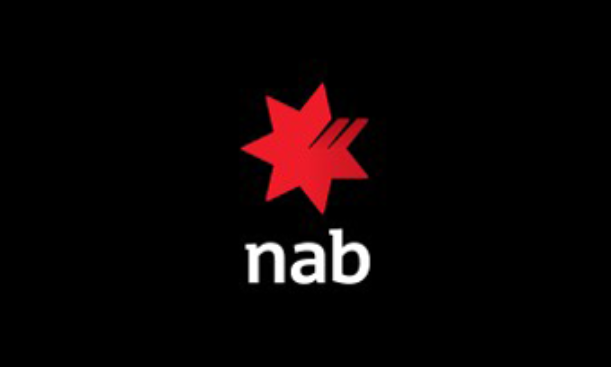Việc làm việc với quá nhiều file excel có thể dẫn đến rối loạn dữ liệu. Việc nhóm các file cùng một đối tượng thành 1 file sẽ giúp bạn giải quyết vấn đề trên. Tuy nhiên, khi copy dữ liệu thủ công có thể phá hỏng định dạng của file gốc khiến cấu trúc và phần hiển thị bị xấu đi. Vậy cách gộp nhiều file excel thành 1 file nào nhanh và hiệu quả? Tham khảo ngay bài viết dưới đây của HR Insider nhé!
Khi nào cần gộp nhiều file excel thành 1 file?
Cách gộp nhiều file thành 1 file là thao tác phổ biến trong công việc văn phòng hiện nay. Có nhiều trường hợp bạn cần gộp nhiều file Excel thành một file duy nhất. Dưới đây là một số tình huống phổ biến mà bạn có thể gặp:
- Khi bạn có nhiều bảng tính Excel chứa dữ liệu tương tự từ các nguồn khác nhau và bạn muốn kết hợp chúng thành một bảng tính duy nhất để dễ dàng quản lý và phân tích dữ liệu.
- Khi bạn làm việc với nhiều bảng tính Excel có cấu trúc giống nhau và bạn muốn tổng hợp các dữ liệu từ tất cả các bảng tính đó vào một bảng tính duy nhất. Ví dụ, bạn có thể có các bảng tính hàng tháng và muốn tạo một bảng tính tổng hợp hàng năm.
- Khi bạn nhận được nhiều file Excel từ các đối tác hoặc thành viên khác trong tổ chức và bạn muốn hợp nhất tất cả các tệp thành một bảng tính chung để dễ dàng chia sẻ và xem xét.
- Khi bạn muốn tạo một báo cáo tổng hợp hoặc biểu đồ từ nhiều bảng tính Excel khác nhau để hiển thị tổng quan hoặc so sánh dữ liệu.

Khi nào cần gộp nhiều file excel thành 1 file
Những khó khăn gộp nhiều file Excel bằng phương pháp truyền thống
Nhiều người đã dùng giải pháp gộp truyền thống khi có nhu cầu gộp nhiều file Excel thành 1 file. Tuy nhiên, hình thức này mang đến khá nhiều bất cập:
- Mất nhiều thời gian: Việc sao chép và dán thủ công số liệu bằng cách thủ công sẽ tốn khá nhiều thời gian và công sức.
- Phát sinh nhiều lỗi: Vì sao chép và dán thủ công nên việc xảy ra sai sót và phát sinh lỗi là điều không thể tránh khỏi, nhất là trong trường hợp cần gộp một lượng lớn các file.
- Khó kiểm soát: Khi phải quản lý nhiều file cùng một lúc, bạn sẽ gặp khó khăn và khó kiểm soát tính đúng sai của dữ liệu.
- Trùng lặp dữ liệu: Khi gộp các file, có thể xảy ra trường hợp dữ liệu bị trùng lặp. Điều này có thể xảy ra khi có các bản ghi giống nhau trong các file nguồn hoặc khi các file chứa dữ liệu từ cùng một nguồn nhưng không được cập nhật đồng bộ. Việc xử lý và loại bỏ các bản ghi trùng lặp có thể là một thách thức.
- Nguy cơ mất thông tin: Trong quá trình gộp, có thể xảy ra mất thông tin hoặc sai sót. Ví dụ như các công thức tính toán, định dạng điều kiện, hoặc các tính năng đặc biệt khác có trong các file gốc. Điều này có thể làm ảnh hưởng đến tính chính xác và tính toàn vẹn của dữ liệu.
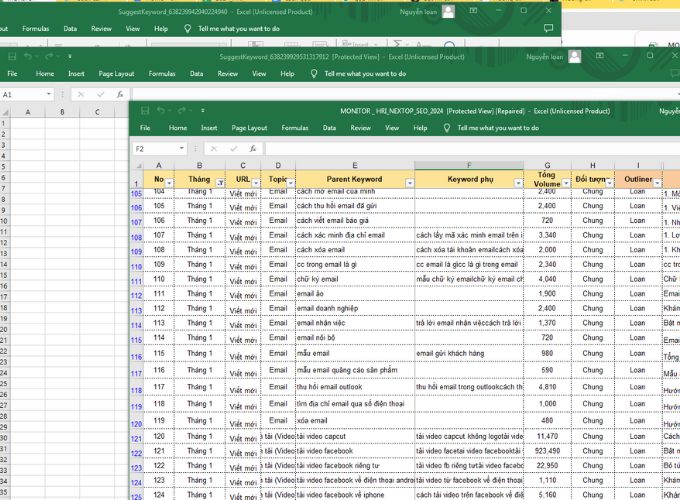
Gộp nhiều file Excel bằng phương pháp truyền thống mất nhiều thời gian
Bật mí cách gộp nhiều file Excel thành 1 file
Sử dụng Macro
Macro là một trong những công cụ giúp bạn gộp nhiều file excel thành 1 file nhanh chóng và dễ dàng. Nhờ đó, bạn có thể tự động hóa quá trình này thay vì phải thực hiện các thao tác thủ công mất nhiều thời gian và công sức.
Cách gộp nhiều file excel thành 1 file bằng phưởng pháp sử dụng Macro như sau:
- Bước 1: Mở file excel và tạo thêm sheet mới để lưu trữ dữ liệu từ file được gộp.
- Bước 2: Mở file excel đầu tiên cần gộp, nhấn tổ hợp “Ctrl+A” để chọn tất cả dữ liệu cần cao chép.
- Bước 3: Dùng Macro để sao chép dữ liêỵ đã chọn vào sheet mới được tạo ở bước 1.
- Bước 4: Đóng file đầu tiếp và mở file cần gộp tiếp theo.
- Bước 5: Lặp lại quá trình từ bước 2 đến bước 4 cho các file tiếp theo.
- Bước 6: Lưu file mới vừa được tạo từ quá trình gộp file.
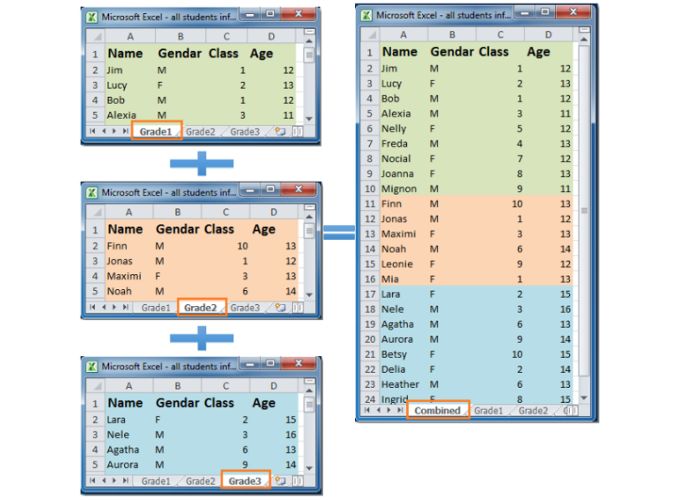
Sử dụng Macro để gộp nhiều file excel thành 1 file
Sử dụng tính năng “Combine Workbooks”
Sử dụng tính năng “Combine Workbooks” có sẵn trong excel cũng là cách gộp nhiều file excel thành 1 file tiện lợi và đơn giản nhất. Tính năng này cho phép bạn gộp nhiều file thành 1 bảng tính chung.
THẢ GA HỌC E-LEARNING MIỄN PHÍ
Các bước thực hiện như sau:
- Bước 1: Mở file excel
- Bước 2: Chọn “Data” => chọn “Get Data” => chọn “From File”.
- Bước 3: Chọn “From Workbook” để mở file Excel khác muốn gộp.
- Bước 4: Nhấp chuột phải trên bảng tính mới trong “Power Query Editor => chọn “Close and Load” để gộp các file vào 1 file mới.
- Bước 5: Chọn “Close & Load To” để lưu file mới.
- Bước 6: Hộp thoại “Import Data” xuất hiện, chọn “Table” => Chọn bảng tính mới được tạo ra ở bước 5 để gộp các file.
- Bước 7: Nhấn OK để hoàn tất quá trình gộp nhiều file excel thành 1 file.
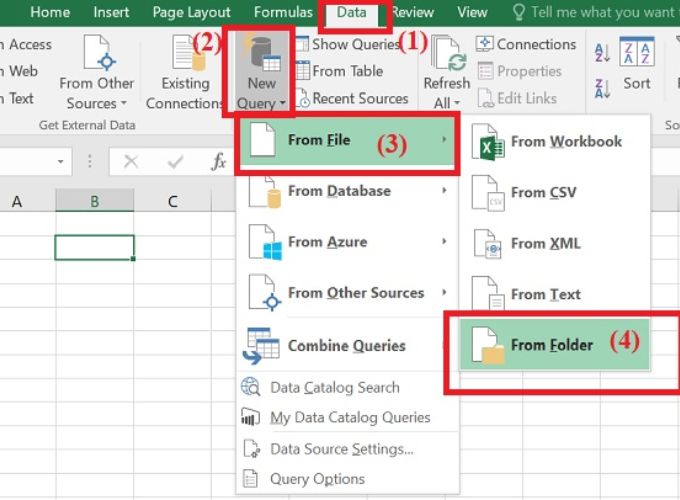
Sử dụng tính năng “Combine Workbooks” có sẵn trong excel để gộp file
Dùng tính năng “Move or Copy”
Tính năng “Move or Copy” cũng cho phép bạn di chuyển hoặc sao chép dữ liệu từ file excel vào 1 file mới. Các bước gộp dữ liệu bằng tính năng này như sau:
- Bước 1: Mở file excel
- Bước 2: Chọn “Insert” => “Worksheet” để tạo 1 bảng tính mới
- Bước 3: Mở các file excel cần gộp
- Bước 4: Tại file muốn di chuyển hoặc sao chép dữ liệu, nhấp chuột phải và chọn “Move or Copy”.
- Bước 5: Chọn “Create a copy” để sao chép bảng tính.
- Bước 6: Nhấp OK.
- Bước 7: Lặp lại các bước 2 đến bước 6 với các file cần sao chép hoặc di chuyển dữ liệu.
- Bước 8: Hoàn thành việc gộp nhiều file excel thành 1 file bạn sẽ thất một bảng tính chung trong file mới.
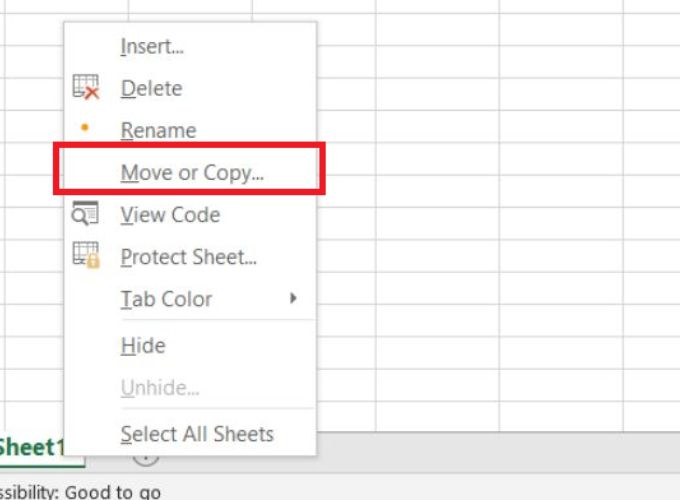
Sử dụng tính năng “Move or Copy” có sẵn trong excel để gộp file
Sử dụng Power Query
Ngoài các phương pháp trên, bạn cũng có thể sử dụng Power Query là một cách gộp nhiều file excel thành 1 file. Các bước thực hiện như sau:
- Bước 1: Tải dữ liệu vào Power Query Editor bằng cách nhấn “Data” => chọn “From Data”
- Bước 2: Trong cửa số “Get Data” => chọn “From File” và “From Workbook” để lấy dữ liệu từ file excel.
- Bước 3: Mở dữ liệu trong trình chỉnh sửa bằng “Power Query Navigator”.
- Bước 4: Sử dụng “Query Settings” và “Applied Steps” để thực hiện chỉnh sửa dữ liệu.
- Bước 5: Tiếp tục thực hiện từ bước 1 đến bước 4 với các file exel khác để gộp chúng lại.
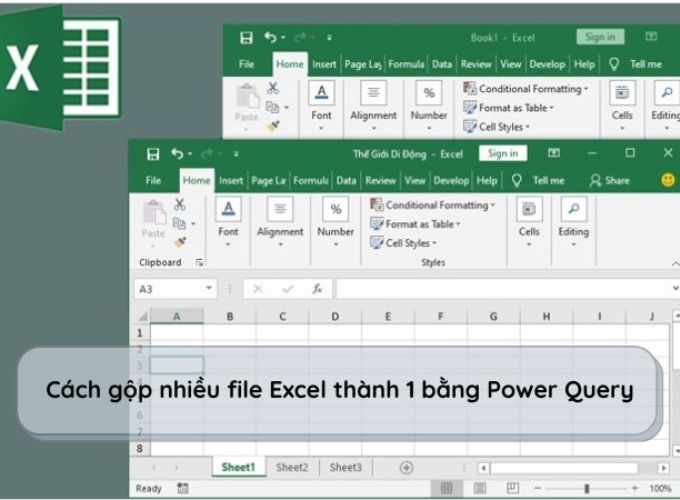
Sử dụng tính năng Power Query có sẵn trong excel để gộp file
Sử dụng VBA
Các chuyên gia về sử dụng excel cũng cho rằng việc gộp nhiều file excel thành 1 file bằng VBA là giải pháp thú vị mà bạn có thể cân nhắc khi có nhu cầu. Các bước thực hiện như sau:
- Bước 1: Chuyển các file excel cần gộp vào chung một thư mục.
- Bước 2: Mở file excel sẽ nhận dữ liệu của các file còn lại.
- Bước 3: Vào “Developer” => chọn “Visual Basic”.
- Bước 4: Tại cửa sổ “Microsoft Visual Basic for applications” =>Chọn “Insert” => chọn “Module”.
- Bước 5: Thay đổi đường link thư mục chứa các file cần gộp ở bước 1 vào phần Path của đoạn mã sau:
- Sub GetSheets()
- Path = “………..”
- Filename = Dir(Path & “*.xls”)
- Do While Filename <> “”
- Workbooks.Open Filename:=Path & Filename, ReadOnly:=True
- For Each Sheet In ActiveWorkbook.Sheets
- Sheet.Copy After:=ThisWorkbook.Sheets(1)
- Next Sheet
- Workbooks(Filename).Close
- Filename = Dir()
- Loop
- End Sub
- Bước 6: Copy đoạn mã ở bước 5 và dán vào “Module”. Lúc này, các file trong thư mục đã tạo ở ước 1 sẽ gộp thành 1 file duy nhất.
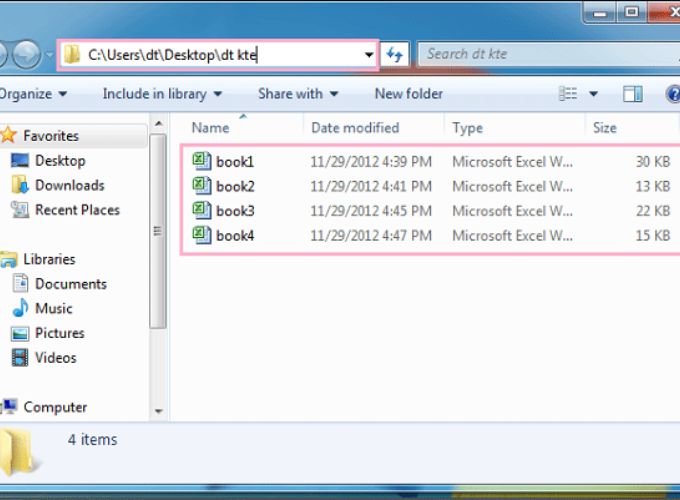
Sử dụng VBA để gộp nhiều file excel thành 1 file
Trên đây là các cách gộp nhiều file excel thành 1 file mà HR Insider muốn chia sẻ đến bạn. Cách thực hiện không quá khó nhưng đòi hỏi sự cẩn thận và khả năng ghi nhớ. Vì thế, hãy lưu lại những thông tin này để thực hiện khi cần thiết nhé!
— HR Insider —
VietnamWorks – Website tuyển dụng trực tuyến số 1 Việt Nam
Bài viết dành riêng cho thành viên của HR Insider.